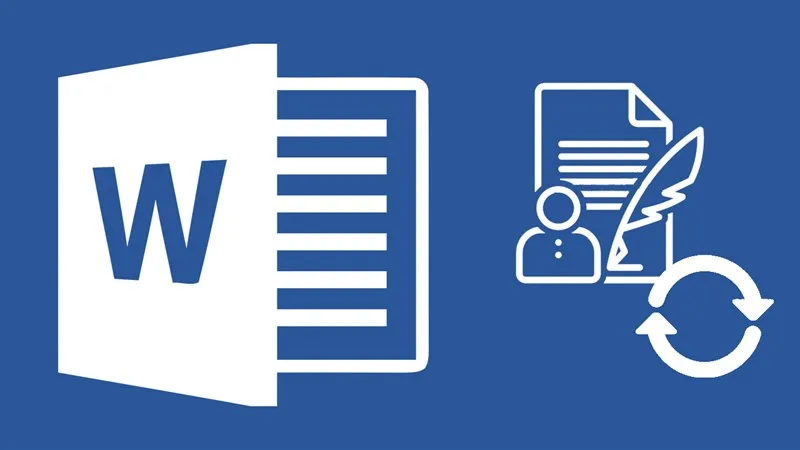In today’s digital age, knowing how to make a copy of a Word document is an essential skill for anyone who regularly works with Microsoft Word. Whether you’re looking to preserve an original file, facilitate collaborative work, or create different versions for editing, duplicating Word documents is a fundamental task. This guide will walk you through five foolproof methods to duplicate Word documents, along with best practices and advanced techniques to manage your files effectively.
Understanding the Importance of Document Duplication
Before we dive into the methods, let’s explore why you might need to make a copy of a Word document:
- Preserving original files: Keeping an untouched original is crucial for reference or as a fallback.
- Facilitating collaborative work: Copies allow multiple team members to work on different versions simultaneously.
- Creating different versions for editing: Duplicates enable you to experiment with changes without affecting the original.
“Good file management is the foundation of efficient digital work. Knowing how to duplicate your Word documents properly is a key part of that foundation.” – Digital Productivity Expert
Method 1: The Classic Copy-Paste Technique
The simplest way to duplicate Word document is using the good old copy-paste method. Here’s how to do it on both Windows and Mac:
For Windows:
- Open File Explorer and navigate to your Word document.
- Right-click the Word file and select “Copy” (or use Ctrl+C).
- Right-click in the desired location and select “Paste” (or use Ctrl+V).
For Mac:
- Open Finder and locate your Word document.
- Right-click (or Control-click) the file and choose “Copy” (or use Command+C).
- Navigate to the destination folder, right-click, and select “Paste” (or use Command+V).
Pro Tip: Use keyboard shortcuts to speed up the process. Ctrl+C to copy and Ctrl+V to paste on Windows, or Command+C and Command+V on Mac.
Potential Pitfalls:
- Ensure you’re not moving the file instead of copying it.
- Be careful not to overwrite existing files with the same name.
Method 2: Leveraging Word’s “Save As” Function
The “Save As” function is a powerful tool to create a new file from an existing Word document. Here’s a detailed walkthrough:
- Open your Word document.
- Click on “File” in the top-left corner.
- Select “Save As” from the menu.
- Choose your desired location.
- Give your new file a unique name.
- Click “Save” to create a new file.
Choosing the Right File Format:
When using “Save As,” you have the option to save in various formats. Here’s a quick comparison:
| Format | Best For | Compatibility |
|---|---|---|
| .docx | Standard Word documents | High with recent versions |
| .doc | Older Word versions | Wider compatibility |
| Sharing final versions | Universal, but less editable | |
| .rtf | Basic formatting preservation | High across different word processors |
Organizing Your Copied Documents:
- Use clear, descriptive names for your copies (e.g., “Report_v2_2023-09-15”).
- Create dedicated folders for different versions or projects.
- Consider using a version control system for complex projects.
Method 3: Utilizing the “Open as Copy” Feature
The “Open as Copy” feature is an often-overlooked gem for duplicating Word documents. Here’s how to use it:
- In Word, click “File” > “Open”.
- Browse to the document you want to copy.
- Click the dropdown arrow next to “Open” and select “Open as Copy”.
This method automatically creates a new document titled “Copy of [Original Filename]” when you open it, ensuring you don’t accidentally overwrite the original.
Benefits of Using “Open as Copy”:
- Automatically creates a new file without manual saving.
- Reduces the risk of accidentally editing the original document.
- Convenient for quick edits or reviews.
Troubleshooting Common Issues:
- If “Open as Copy” is grayed out, the file might be in a protected view. Click “Enable Editing” first.
- For files on OneDrive, you may need to download the file locally before using this feature.
Method 4: Creating a New File from an Existing Document
This method is particularly useful for creating templates or starting new documents based on existing ones:
- Open Word and click “File” > “New”.
- Scroll down to “New from existing”.
- Browse and select the document you want to copy.
- Click “Create New”.
This approach opens a new, unsaved document with all the content and formatting of the original, allowing you to start fresh while maintaining the structure.
Tips for Maintaining Document Properties:
- Check and update metadata like author and creation date.
- Review any embedded links or references that might need updating.
- Consider using custom properties to track document versions.
Method 5: Using File Explorer for Quick Duplication
For rapid duplication directly in your file system:
In Windows File Explorer:
- Locate your Word document.
- Right-click the Word file.
- Select “Copy” (or use Ctrl+C).
- Right-click in the same or different folder.
- Choose “Paste” (or use Ctrl+V).
On Mac (Finder):
- Find your Word file in Finder.
- Right-click (or Control-click) and select “Duplicate”.
- Rename the new file as desired.
Comparing Document Duplication Methods
| Method | Speed | Efficiency | Best For |
|---|---|---|---|
| Copy-Paste | Fast | High | Quick, single-file duplication |
| Save As | Medium | High | Creating new versions with different formats |
| Open as Copy | Fast | Medium | Quick edits without risking original |
| New from Existing | Medium | Medium | Creating templates or starting fresh |
| File Explorer | Very Fast | High | Batch copying or quick backups |
Conclusion:
Knowing how to effectively make a copy of a Word document is a crucial skill in today’s digital workplace. Whether you’re using the simple copy-paste method, leveraging Word’s built-in features, or employing advanced techniques, the ability to create, manage, and protect document copies will significantly enhance your productivity and file management skills.
Remember, the key to successful document duplication isn’t just in the copying itself, but in how you manage and organize those copies. By implementing the strategies and best practices outlined in this guide, you’ll be well-equipped to handle any document duplication task that comes your way.
As we look to the future, expect even more intuitive and powerful tools for document management. Stay updated with the latest features in Microsoft 365 and explore third-party solutions like MiniTool ShadowMaker to further enhance your document backup and duplication capabilities.
Master these techniques, and you’ll not only save time and effort but also ensure the safety and integrity of your important documents. Happy duplicating!