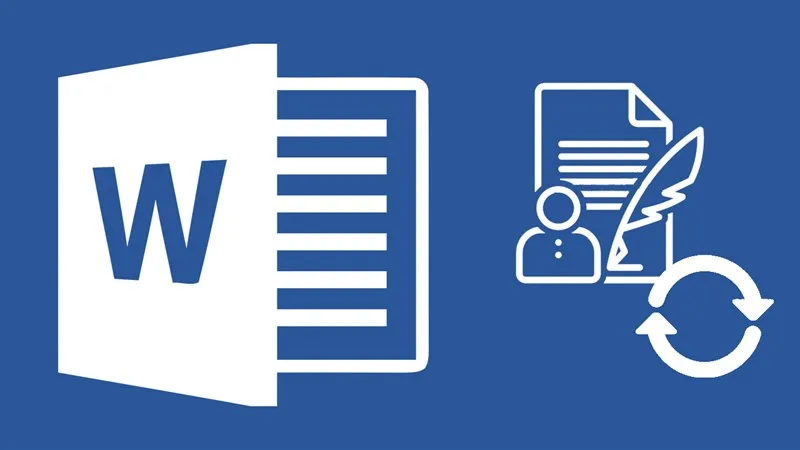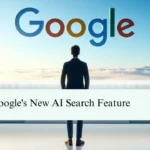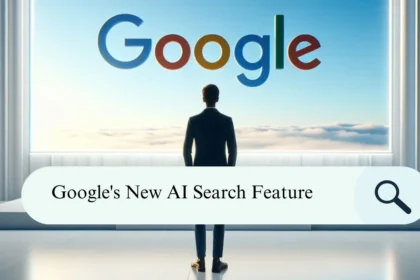Microsoft Word is the most used word-processing program in the world and plays significant roles in professional, academic, and personal work. When you are using Word, having a backup copy is necessary. Next, how to make a copy of a Word document?
Making a copy of a Word document, besides getting a backup of the file, also helps protect the original and makes sharing it with other people safer. If you use Word for desktop or mobile, Word Online, or manage DOCX files in OneDrive, you can duplicate a Word document. This article will guide you step-by-step through each method.
Why do you need to make a copy of a Word document?
Duplicating a Word document is simple and takes just a few moments. There are many reasons why you may want to have to duplicate a Word document.
1- If you want to make changes to the document but need to keep the original version intact, duplicating a Word document allows you to apply various edits without the risk of affecting the integrity of the original document.
2- To avoid the mishap of overwriting someone else’s work when you work together on a document, you can make a copy for each person to work on.
3- Save a copy of the Word document to avoid disasters such as Word crashing during saving, Word document corruption, and Word document disappearance.
4- Whether you want to maintain the original or get organized, making a copy of your Word document is one of the fastest ways to achieve your goal. Here’s how to make a copy of a Word document.
1. Copy and paste in Windows Explorer.
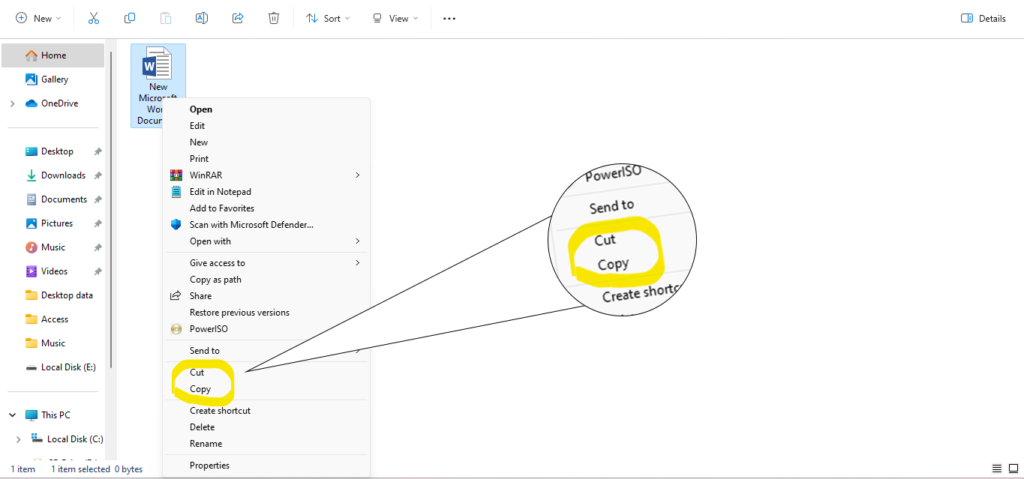
Regarding the duplication of a document in Word, the easiest way for you should be to just copy and paste the document again into Windows.
- Open the folder where you save your documents and right-click the Word file you want to copy.
- Lastly, tap the “Copy” button from the settings menu.
- Navigate to the folder where you need to duplicate the file. You can decide to store it on Windows, the internal or external hard drives, USB drives, and so on.
- Then, after that, right-click on the place in the folder again.
- Click on the “Paste” option.
- After going through all the steps, you successfully make a copy of a Word document. If you have many Word documents to be duplicated, do that individually.
2. Save the file as a new one in Word.
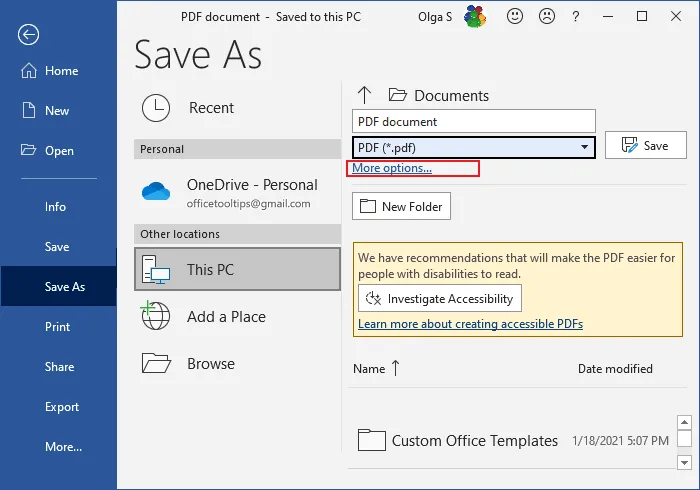
If you are searching for “how to duplicate a Word document,” then you have come to the right place. To replicate the Word document, you can open the original one and then save it as a copy.
- Go to the place and right-click the file you want to duplicate.
- Then tap the New button on the settings menu to open it.
- In this case, the name of the new document is different. It is commonly referred to as Document 1, 2, 3, and so on.
- If you make no amendments to the document, tap the Save button to copy it directly.
- If you make a few changes, you will be warned to save the file when you close it.
- Click on the Save button to continue.
- Next, it requests that you specify the location to save the duplicated Word document and then replace the name of the new file.
- In the end, press the Save button, and this is how to create a copy of a Word document.
3. Copy as open in Word.
- If you are in doubt about how to make a copy of a Word document, you have come to the right place. On how to duplicate a Word document, you can opt to open the copy in Word.
- Open the Word application, and then open the document.
- Now click the File tab on the upper left corner of this window and choose “Open.”.
- In this next window, tap the “Browse” button and choose the document you need to copy.
- Next, click on the downward triangle symbol near the “Open” button, and then choose the “Open as Copy” option.
- This can be determined from the document name, as it states that the record opened is a copy.
- Next, press the Save or Save as button to save the new file as a copy of the original file.
4. Create a New File from an Existing Word
Here is another option for you on how to make a copy of a Word document. This procedure can help you create a new file from the main one in the Word program.
- Open the MS Word application on your PC and open the document to which you need to make a copy.
- Click the File tab and tap “New” to go next.
- Click New from existing on the right pane.
- In the window that opens up, choose the document you need to make a copy of.
- Finally, after that, click on the button Create New to continue.
- Click the “Save” or “Save as” button to save the current Word file.
- All the features mentioned are ways to clone a Word document.
5. Word Mobile Duplicate Documents
If you use the Word Mobile app for Android or iOS, you’ve got several different ways to copy files from existing documents. For example, you can:
- Open the file, tap the three-dot icon on the top right, and choose Save a copy or Save As to create another copy in OneDrive or your phone’s local storage.
- To email a copy of the document, tap the Share button at the top of the screen and select Send a Copy.
- Employ the Files app for your iPhone or Android to make duplicates of locally kept DOCX files.
- On iOS, just tap and hold the file and click on Duplicate. If you’re on Android, press the More button (three dots), and then use the Copy to function.
6. Use the Save As feature in Word.
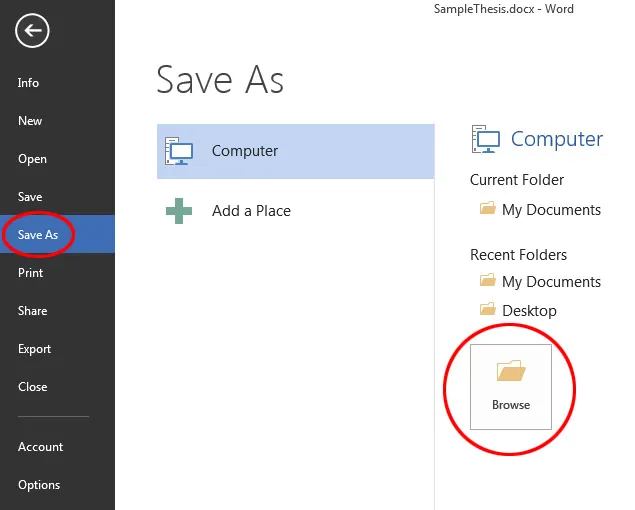
Likewise, utilizing the Save As function is also a good way of creating a copy of a Word document. This is the best, especially when you are duplicating your file on the go.
- Begin by opening the Word document you want to copy, then click the File tab at the upper left corner of the window.
- Choose the option Save As from the menu.
- Choose the Browse button to name the file, and choose a place where the file is saved.
- Click on Save.
Conclusion
On this page, the six ways how to make a copy of a Word document on the Windows and Mac operating systems are presented. If you just want to copy-and-paste some content in Word or make a duplicate copy of any files using your operating system, there are already answers for you. Select the best approach that is appropriate for you, according to the situation, and you should be good. They also cooperate with other Microsoft Office apps, which is another reason why you should try them out the next time you have to make copies of any Excel or PowerPoint file.