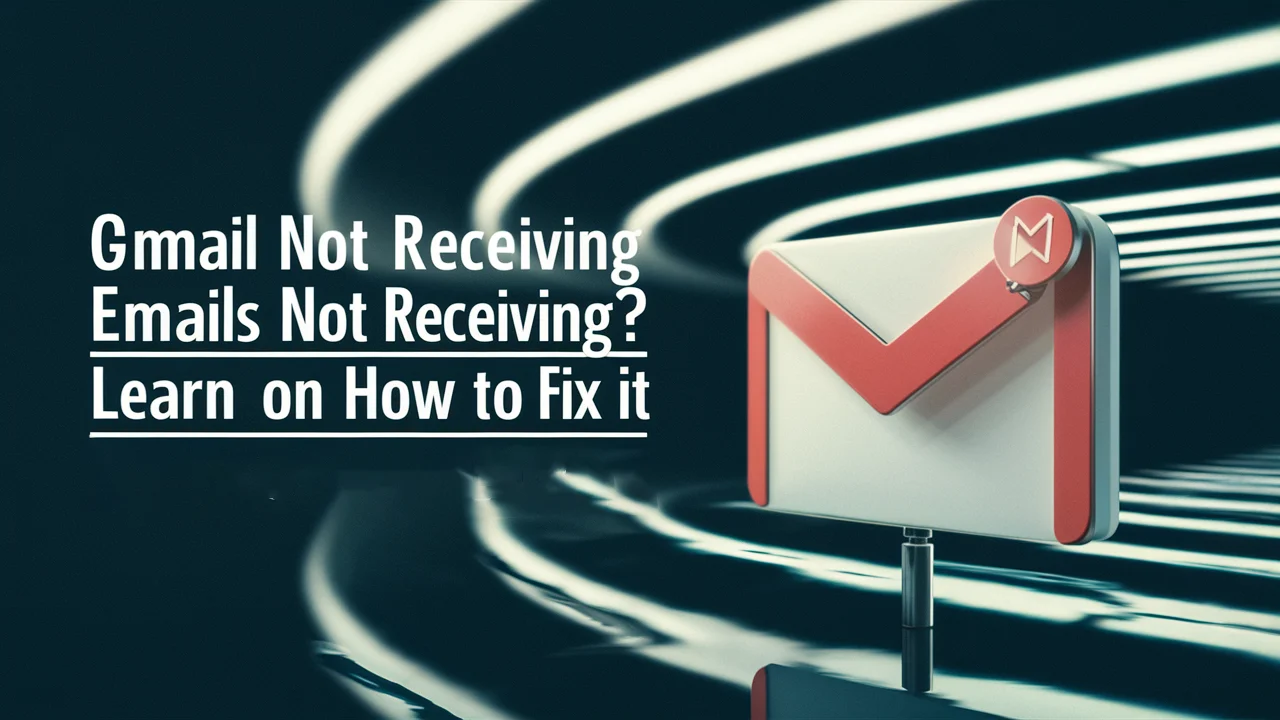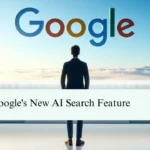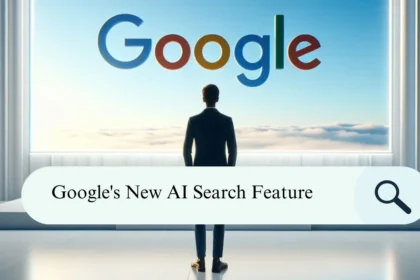If you are using Gmail inbox many times a day you may have faced an issue where Gmail is not receiving email. This can be frustrating especially when you are waiting for an imperative email. But don’t worry we have put together a strong guide to help you in resolving issues and get your email back on track.
Let’s follow these steps who is informative for a Gmail user guide:
1. Check your Spam/Junk folder
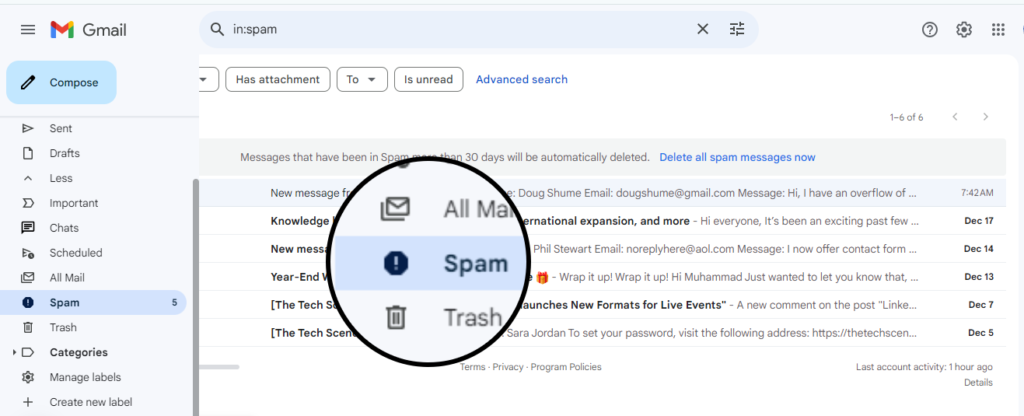
Gmail not receiving email may have been mistakenly marked as spam or junk mail. Go to your spam/junk folder and look for any that you haven’t received an email in your inbox. If you find any select the email and mark it as “not spam” to prevent that email from the sender from being automatically redirected to the spam/junk folder in the future.
It’s important to remember that email spam filters can be very strict so you may find that some perfectly acceptable emails get classified as spam. To lessen the chance of this happening add important contacts to your Gmail contacts and set rules that give email from these contacts.
Remember frequently checking your spam/junk folder can help you make sure you don’t miss out on any important emails.
2. Remove Filters or Forwarding Rules
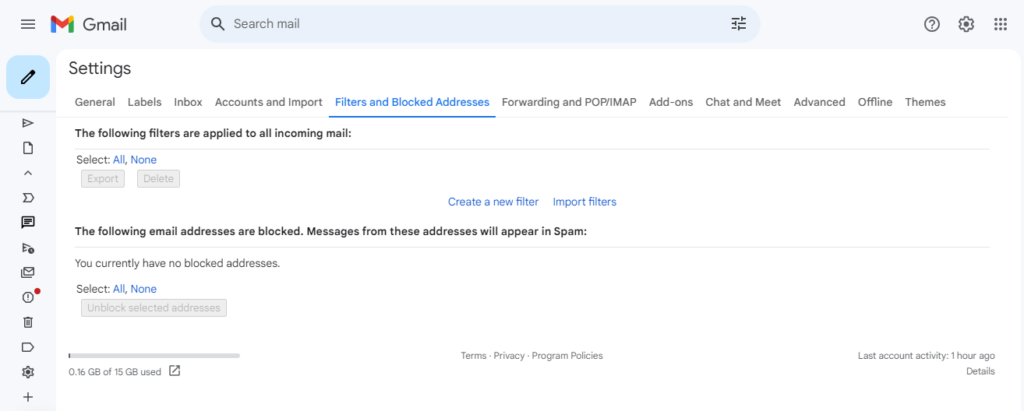
Filters or forwarding rules you’ve set up in your Gmail account may be blocking incoming emails if you’re experiencing issues with email delivery. These rules have the potential to lose emails, moving them to different folders or forwarding them to different email addresses.
Use these steps to remove or forward rules:
- Log in to your Gmail account
- In your inbox select the gear icon in the top right corner
- Choose a “setting” from the menu that drops down
- On the screen select the forwarding and POP/IMAP tab
- If you don’t want your emails to be forwarded to other email addresses make sure that forwarding is turned off.
- Choose the filter forwarding option under the filter ad blocked addresses tab
- Block incoming emails and remove any filters or forwarding rules that may have been installed
- Save changes and restart your computer
After deleting the filters and forwarding rules look at your inbox for any incoming emails that were previously blocked.
3. Check your Inbox Storage Space
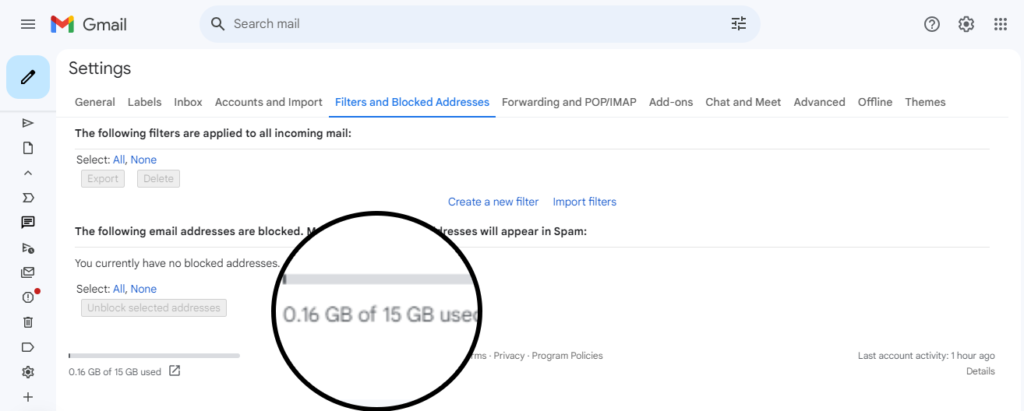
If you having problems with Gmail not receiving emails your inbox may have reached capacity. New emails haven’t been received in your inbox once their storage is full until you create space for them. To clear space in your inbox, consider archiving or deleting out-of-date messages that you no longer require.
You can also use Gmail’s search and filter functions to identify and remove emails getting a lot of space. By archiving old messages, you can save them for later reference without placing too many in your inbox.
4. Check Email Settings and Filters
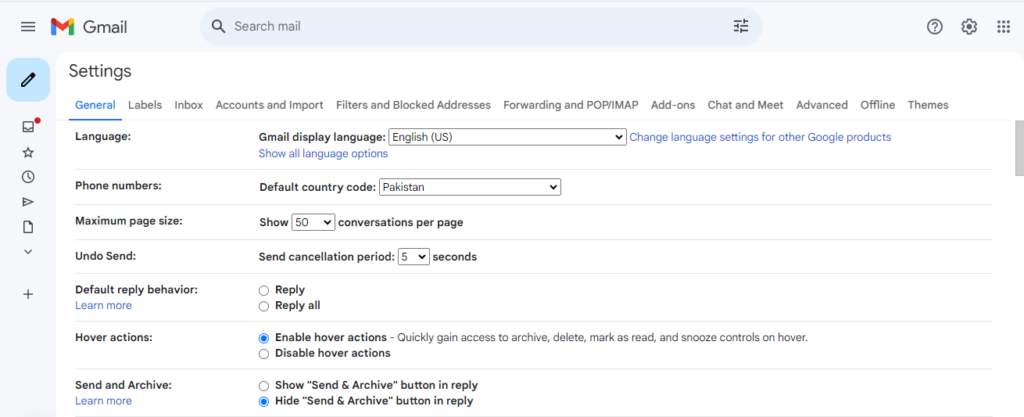
Have you checked your Gmail settings to make sure that incoming emails aren’t blocking or redirecting? some of your email settings may be preventing Gmail from receiving emails. Make sure that emails are delivered smoothly be sure to check your spam filters and blocked address settings twice.
Specific email addresses may have been blocked in your Gmail setting if you find that they are not in the user’s inbox. On the other side if you aren’t receiving verification emails they may have been marked as your spam by Gmail. If you need help accessing your email settings or filters, follow Gmail’s user guide to guide you to the correct settings page.
Conclusion
You should be able to solve the problem of Gmail not receiving email by following these troubleshooting guides. Keep in mind to check your spam/junk folder, uninstall filters, and forwarding rules, to get space in your inbox.
Please don’t hesitate to contact Gmail support for more help if you’re still having issues. Keeping your Gmail inbox organized and daily checking your Gmail settings can help guarantee that emails arrive smoothly.
Thank you for using this troubleshooting guide. We hope that this has helped resolve your Gmail not receiving emails issue.
FAQs
How do I fix my Gmail not receiving emails?
Although there are many causes for this issue, the following simple steps will restore functionality to your inbox:
- See if Google is unavailable.
- Check the state of your internet connection.
- Verify if you have enough storage.
- Check the folders, filters, and email app.
- Examine the POP/IMAP setups.
- Remove account and domain problems.
Why have my emails stopped coming through?
Having a poor internet connection, accidentally deleting or sending emails to the trash, facing difficulties with third-party email clients, or experiencing technical difficulties with the device or browser you are using to access your email are a few possible causes.
Why are my emails not showing up in my inbox?
Emails that were deleted, or archived as spam may not appear in your inbox. To search through all of your emails—including ones that aren’t in your inbox—follow these steps: Start Gmail on your PC. Select Mail & Spam & Trash after clicking the All Mail drop-down menu.
Why is someone not receiving my emails?
A possible explanation for the intended recipient not receiving an email could be that it was filtered into a different folder, like the junk or spam folder. To make sure that your emails aren’t being filtered, follow these steps: Request that the recipient look in their junk or spam folder.
How do I know if my Gmail storage is full?
You can see a small replica of the progress bar on your Google One account storage page by swiping down to the bottom of the Gmail Inbox page. This page displays the current state of your Google storage usage.